-
 goldenblitz creative
goldenblitz creative
-
Hai công cụ tuyệt với giúp bạn thay đổi màu sắc trong Photoshop
Thay đổi màu sắc hình ảnh là một trong những tính năng được sử dụng thường xuyên nhất của Photoshop. Và trong bài hướng dẫn này, bạn sẽ tìm hiểu hai kỹ thuật thay đổi màu sắc được rất nhiều nhiếp ảnh gia ưa thích: công cụ Thay thế màu sắc (Color Replacement) và lệnh Dải màu (Color Range).
Công cụ Color Replacement (Thay thế màu sắc)

Sử dụng công cụ Color Replacement (Thay thế màu sắc) là cách nhanh nhất để thay đổi màu sắc trong Photoshop. Bạn chỉ cần lấy mẫu màu gốc và thay thế chúng bằng màu sắc mà bạn cần. Điều tuyệt vời của công cụ này là nó duy trì các tông màu, bóng đổ và các điểm nổi bật trong hình ảnh gốc khiến hình ảnh sau điều chỉnh màu sắc trông như thật. Tuy nhiên, nó có một nhược điểm rất lớn là rất phá hoại. Mọi điều chỉnh được thực hiện sẽ thay đổi vĩnh viễn các điểm ảnh. Trừ khi bạn hoàn tác trước khi đóng tệp và lưu.
Bạn có thể tìm thấy công cụ này trong cửa sổ Brush Tool trong bảng chọn Tools (đối với người dùng Photoshop CS - CS2, bạn sẽ tìm thấy nó trong cửa sổ Healing Brush và nhấp chuột phải cùng giữ phím Control để kích hoạt công cụ. Hoặc, nhấn B để chọn cọ vẽ. Sau đó sử dụng phím tắt Shift + B để chuyển qua các tùy chọn cọ vẽ khác nhau cho đến xuất hiện tùy chọn Công cụ Thay thế màu sắc.
Sử dụng Color Replacement như thế nào

Khi bạn mở hình ảnh, điều đầu tiên bạn muốn làm thường là chọn màu thay thế và sử dụng màu này làm màu tiền cảnh (foreground colour). Để làm điều này, bận nhấp chuột vào hộp màu tiền cảnh và chọn màu bạn muốn sử dụng. Sau đó bạn cần chú ý tới màu gốc cần thay thế. Đối với các ảnh chụp thực tế, bạn sẽ cần màu sắc có độ sáng tương tự bởi cả quá sáng lẫn quá tối sẽ khiến bức hình thay đổi hoàn toàn. Với công cụ Thay thế màu sắc, công việc của bạn lúc này đơn giản là chọn vùng bạn cần và tô màu mới lên.
Tinh chỉnh công cụ Color Replacement

Cũng giống như những cọ vẽ khác, bạn có thể điều chỉnh kích thước, độ cứng và khoảng cách giữa các nét vẽ bằng cách thay đổi thiết lập trên Bảng điều khiển (Control Panel). Bạn cũng sẽ tìm thấy ở đây các thiết lập về Chế độ màu (Mode), Sắc thái (Hue), Độ bão hòa (Saturation), Phương pháp lấy mẫu (Sampling methods), Giới hạn (Limit) và Dung sai (Tolerance). Theo mặc định, sắc thái sẽ được thiết lập tương tự với màu tiền cảnh bạn đã chọn. Và tùy thuộc vào màu bạn đang tô, sắc thái bức hình có thể bị giảm đi hoặc trở nên dữ dội hơn. Trong khi đó, độ bão hòa không thường xuyên làm tăng cường độ màu. Còn Độ chói (Luminosity) lại có tác dụng ngược lại nên tốt nhất là hạn chế kết hợp nó với công cụ Thay thế màu sắc. Nếu bạn muốn khám phá công cụ này, bạn nên thử nhiệm kết hợp nó với nhiều chế độ cài đặt khác nhau.

Các phương pháp lấy mẫu bao gồm Liên tục (Continuous), Đơn (Once) và Nền (Background) với Liên tục là lựa chọn mặc định. Và như tên gọi, lựa chọn này sẽ giúp bạn lấy mẫu và thay thế màu liên tục trong khi bạn di chuyển chuột. Với lựa chọn Đơn, việc thay thế sẽ được tách thành từng lần riêng rẽ. Còn lựa chọn Nền sẽ giúp bạn thay thế màu trong các khu vực chứa màu mà bạn đã chọn.
Ở tùy chọn Giới hạn, theo mặc định, phần mềm sẽ thay thế điểm ảnh trong vùng cọ vẽ một cách liên tục. Trong khi đó, Không liên tục (Discontinuous) sẽ khiến các điểm ảnh mang màu tiền cảnh trong vùng phạm vi cọ vẽ đổi màu bất kể chúng có kề nhau hay không. Liền bờ (Find Edges) sẽ thay thế màu trong khi duy trì bờ của đối tượng. Nó hoạt động tốt nhất khi đường được định rõ và giảm đi nếu có tiêu điểm mềm hoặc mờ. Lúc này, tốt hơn hết bạn nên dùng một cọ vẽ mềm hơn và thiết lập tùy chọn Liên tục.

Thanh trượt Dung sai được sử dụng để kiểm soát mức độ tương đồng màu sắc của điểm ảnh với màu tiền cảnh được lấy mẫu. Giảm dung sai sẽ làm màu của điểm ảnh gần với màu được chọn hơn trong khi việc tăng làm bạn có nhiều lựa chọn hơn. Và bạn cũng có thể chọn thêm hiệu ứng khử răng cưa (anti-aliasing) để làm các bờ lởm chởm do chồng lấn giữa các mảng màu được nhẵn hơn.
Lệnh Color Range

Nếu bạn muốn linh hoạt hơn và không muốn phá hủy cấu trúc màu của bức ảnh thì lệnh Color Range (Dải màu) là tùy chọn dành cho bạn. Hoạt động tương tự như công cụ Magic Wand (Đũa thần) khi định khu dựa trên giá trị màu sắc và tông màu nhưng Color Range cho phép chọn các màu cụ thể trong cả hình ảnh hoặc lựa chọn có sẵn thay vì chỉ các điểm ảnh liền kề với điểm ảnh được chọn như Magic Wand. Bạn có rất nhiều quyền kiểm soát khi sử dụng công cụ này. Từ việc sử dụng bộ chọn màu, định trước dải màu của CMYK và RGB, đến lựa chọn tông màu của các điểm tô sáng, trung tính, bóng tối và màu da cũng như phạm vi màu của chúng.
Cách sử dụng lệnh Color Range

Bạn cần truy cập vào trình đơn Select (Chọn) trên thanh trình đơn để sử dụng lệnh Color Range. Các giá trị mặc định trong hộp thoại hiện lên đủ tốt đế bạn bắt đầu. Bạn có thể sử dụng công cụ Eyedropper để chọn màu từ hình ảnh của bạn hoặc các bức hình khác trong cùng cửa sổ làm việc. Màu sắc được chọn sẽ được dùng làm màu mẫu để tạo ra dải màu thay thế trong hộp thoại Color Range.
Tinh chỉnh dải màu sắc được chọn

Công cụ Eyedropper không lấy tất cả các điểm ảnh có màu trùng với màu bạn chọn mà chỉ chọn những điểm ảnh có độ sáng nhất đinh, thường là 40 theo mặc đinh. Bằng cách điều chỉnh tăng hay giảm Fuzziness (độ mờ), bạn có thể kiểm soát phạm vi của màu được chọn theo hướng rộng hơn hay hẹp đi.
Ngoài ra, bạn cũng có thể sử dụng Add to Sample Tool (Thêm vào mẫu) và Subtract to Sample Tool (Loại khỏi mẫu), dưới dạng Eyedropper trong hộp thoại Color Range. Việc thêm mẫu được kí hiệu bởi dấu cộng hay phím Shift, trong khi bạn có thể dùng Alt/Opt hoặc biểu tượng có dấu trừ để loại mẫu đi.
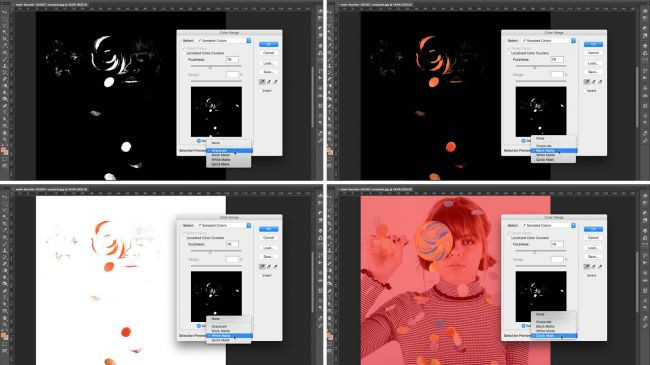
Lúc này, bạn có thể xem trước kết quả thông qua Selection Previews. Tính năng này cho phép bạn xem vùng được chọn sẽ trông như thế nào với các chế độ xem khác nhau. Thường thì bạn sẽ thấy sản phẩm bị mất một số chỗ hoặc bao gồm những phần không mong muốn. Đừng lo lắng quá nhiều. Một khi bạn hài lòng với lựa chọn của mình, hãy tiếp tục với việc nhấn nút OK.
Kích hoạt cụm màu cục bộ (Localized Color Clusters)

Tùy chọn Cụm màu cục bộ cho phép bạn tập trung vào một khu vực cụ thê trong hình ảnh của bạn. Có sẵn cho Photoshop từ CS4 trở lên, khi được kích hoạt, thanh trượt Range sẽ chuyển từ màu xám sang trạng thái hoạt động. Bằng cách giảm giá trị này, Photoshop sẽ khu trú lựa chọn đến các điểm gần nhất xung quanh vị trí bạn đã chọn bằng công cụ Eyedropper ở trên
Thêm các lớp điều chỉnh (Adjustment Layers)

Sau khi chọn xong, bạn sẽ thay đổi màu sắc trong hình ảnh bằng cách thêm mới một lớp Lớp điều chỉnh. Vào Layers > New Adjustment Layer > Hue/Saturation hoặc sử dụng phím tắt ở cuối bảng Layer. Đặt tên cho lớp, nhấn OK và mở bảng Hue/Saturation Properties. Điều chỉnh thanh trượt Hue để thay đổi sắc thái của vùng chọn. Thanh trượt Saturation kiểm soát cường độ màu, còn thanh trượt Lightness kiểm soát ánh sáng và bóng tối. Khi bạn điều chỉnh thanh trượt, màu sắc sẽ thay đổi trong thanh màu phía dưới. Thanh đầu tiên hiển thị màu gốc và thanh thứ hai hiển thị các điều chỉnh mà bạn đã thực hiện.
Tinh chỉnh lựa chọn của bạn

Bây giờ là lúc để dọn dẹp khu vực bạn lựa chọn. Trong bảng Hue/Saturation Properties, chuyển sang chế độ xem Mask bằng cách chọn nút bấm ở đầu bảng hoặc giữ Alt/Opt và nhấp vào hình ảnh Layer Mask. Lúc này bạn có thể dùng công cụ Brush để vẽ ra các khu vực bạn muốn xóa khỏi lựa chọn của mình.
Quay trở lại chế độ xem bình thường để dán vào phần nhỏ hình ảnh mà bạn đã tạo ra ở trên vào hình ảnh chính. Điều tuyệt vời khi sử dụng kỹ thuật này với Lớp điều chỉnh là bạn có thể dễ dàng tắt lớp, quay lại thay đổi lựa chọn và điều chỉnh màu sắc mà không sợ ảnh hưởng đến hình ảnh gốc lâu dài.
Đảo ngược vùng được chọn

Bạn cũng có thể đảo ngược lựa chọn Color Range để áp dụng cho cả hình ảnh. Việc bạn cần làm là kiểm tra tùy chọn đảo ngược. Đây là một chức năng tuyệt vời nếu bạn muốn thêm/duy trì màu sắc cho một khu vực và làm cho phần còn lại đơn sắc. Bạn cũng có thể làm điều này bằng cách sử dụng lớp điều chỉnh Black & White.
Ngoài ra, bạn có thể thử nghiệm với một số cài đặt trước sẵn về Hue/Saturation như hiệu ứng Sepia và Old style. Mặt khác bạn cũng có thể tạo hiệu ứng đơn sắc bằng cách giảm độ bão hòa màu về 0.
Một số thủ thuật Photoshop khác:


